Tutorial Photoshop : People Zebra
Diposting oleh
inclusterphotography
Minggu, 22 Agustus 2010
Create a new document and place the photo, you can download the one I used at: Photo 1 .
Buat dokumen baru dan tempat foto, Anda dapat men-download yang saya gunakan di: Foto 1 .
Step 2 Langkah 2
Here I placed a second image. Di sini saya menempatkan gambar kedua. I will use it to create the light effects. Aku akan menggunakannya untuk menciptakan efek cahaya.
Here is the link for the next image: Photo 2 .
Berikut adalah link untuk gambar berikutnya: Foto 2
Step 3 Download aja PDF dibawah ini, panjang soalnya lw untuk dijadikan posting. Lebih Praktis Lagi :
Lihat Hasilnya pada gambar yang berada DIBAWAH INI :
Download Tutorial PDFnya : Download File
Tutorial Photoshop : Seleksi Photo
Diposting oleh
inclusterphotography

Channels : digunakan untuk pemecahan warna, dalam tutorial ini saya gunakan untuk memisahkan warna rambut dengan warna background. Level : mempertegas pemecahan warna Path : seleksi bentuk bebas, digunakan untuk menyeleksi bagian tubuh Langkah yang akan kita lakukan:
1. Open file gambar yang akan kita edit : FILE > OPEN > Pilih gambar > Klik OPEN Untuk contoh saya menggunakan gambar di bawah ini.
2. Tampilkan channels untuk memulai pemecahan warna WINDOW > CHANNELS > Pilih warna yang paling kontras antara detail rambut dengan backgound > KLIK KANAN > DUPLICATE CHANNEL.
3. Atur level warna agar terlihat jelas antara batas rambut dan background IMAGE > ADJUSTMENTS > LEVELS : atur seperti gambar dibawah ini atau atur sesuai dengan keperluan. Usahakan garis batas tangan dengan background masih terlihat agar memudahkan kita dalam proses seleksi PATH.
4. Panjang Amat Postingannya, Download aja deh File PDFnya.
Hasil dari Seleksi Photo :
Donwload Tutorial PDFnya : Download File
1. Open file gambar yang akan kita edit : FILE > OPEN > Pilih gambar > Klik OPEN Untuk contoh saya menggunakan gambar di bawah ini.
2. Tampilkan channels untuk memulai pemecahan warna WINDOW > CHANNELS > Pilih warna yang paling kontras antara detail rambut dengan backgound > KLIK KANAN > DUPLICATE CHANNEL.
3. Atur level warna agar terlihat jelas antara batas rambut dan background IMAGE > ADJUSTMENTS > LEVELS : atur seperti gambar dibawah ini atau atur sesuai dengan keperluan. Usahakan garis batas tangan dengan background masih terlihat agar memudahkan kita dalam proses seleksi PATH.
4. Panjang Amat Postingannya, Download aja deh File PDFnya.
Hasil dari Seleksi Photo :
Donwload Tutorial PDFnya : Download File
Tutorial Photoshop : PSDTuts
Diposting oleh
inclusterphotography
Step 1 Langkah 1
Make a new document that is 2000px by 1200px .
Then make a new Gradient Adjustment Layer with a linear gradient that goes from a dark gray (#464646) at the bottom to black (#000000) at the top.
Step 2 Langkah 2
Make another linear Gradient Adjustment Layer above the previous one, and make it a rainbow of colors of your choice.
There are some colorful presets that you can choose from in the gradient palette, or create your own.
Set the layer's Fill down to 25%
Then set the layer's blending mode to Color .
Hahaha, Sok English mah. Tuh Cuma coba2 aja, Download aja filenya, dah ditranslate Bahasa Indonesia kok, insyaallah lumayan jelas. heeheh :)
Hasilnya, Bisa dilihat pada gambar dibawah ini :

Donwload Tutorial PDFnya : Download File
Baca selengkapnya »
Make a new document that is 2000px by 1200px .
Then make a new Gradient Adjustment Layer with a linear gradient that goes from a dark gray (#464646) at the bottom to black (#000000) at the top.
Step 2 Langkah 2
Make another linear Gradient Adjustment Layer above the previous one, and make it a rainbow of colors of your choice.
There are some colorful presets that you can choose from in the gradient palette, or create your own.
Set the layer's Fill down to 25%
Then set the layer's blending mode to Color .
Hahaha, Sok English mah. Tuh Cuma coba2 aja, Download aja filenya, dah ditranslate Bahasa Indonesia kok, insyaallah lumayan jelas. heeheh :)
Hasilnya, Bisa dilihat pada gambar dibawah ini :

Donwload Tutorial PDFnya : Download File
Tutorial Photoshop : Make UP
Diposting oleh
inclusterphotography
Langkah-langkahnya :
1. Tentu saja buka Photo yang akan di Edit, disini sya menggunakan Photo dari mantan saya yang bernama Hilary Duff
2. Setelah itu Duplicate Layer
3. Klik kanan >> Duplicate Layer... akan muncul doker Windows seperti gambar dibawah ini
4. Setelah terduplikasi, Blur layer tersebut dengan Smart Blur (Filter >> Blur >> Smart Blur )
5. Selanjutnya Download File PDFnya
Hasil dari MAKE UP Dari foto yang diedit :

Donwload Tutorial PDFnya : Download File
Baca selengkapnya »
1. Tentu saja buka Photo yang akan di Edit, disini sya menggunakan Photo dari mantan saya yang bernama Hilary Duff
2. Setelah itu Duplicate Layer
3. Klik kanan >> Duplicate Layer... akan muncul doker Windows seperti gambar dibawah ini
4. Setelah terduplikasi, Blur layer tersebut dengan Smart Blur (Filter >> Blur >> Smart Blur )
5. Selanjutnya Download File PDFnya
Hasil dari MAKE UP Dari foto yang diedit :

Donwload Tutorial PDFnya : Download File
Tutorial Photoshop : Love Abstrack
Diposting oleh
inclusterphotography
Langkah 1
Create a new document.
On the Background layer, double-click to open the Layer Style dialog box and apply the Gradient Overlay with black and green (#9dc5c7).
Step 2 Langkah 2
Create a new layer.
Set white for the foreground and black for the background color.
Set. After that, go to Filter>Render>Clouds.
Step 3 Langkah 3
Change the Blend Mode of the clouds layer to Multiply 60%.
Duplicate the layer and rename it to “radial blur.” After that, go to Filter>Blur>Radial Blur.
Step 4 Langkah 4
Duplicate the background layer and move it up in front of the other layers.
Rename it to “Gradient Light” and go to the Layer Styles dialog box.
Next Step Download
View Image :
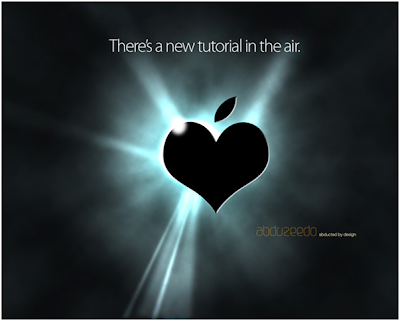
Donwload Tutorial PDFnya : Download File
Thanx To : Adbuzeedo.com
Baca selengkapnya »
Create a new document.
On the Background layer, double-click to open the Layer Style dialog box and apply the Gradient Overlay with black and green (#9dc5c7).
Step 2 Langkah 2
Create a new layer.
Set white for the foreground and black for the background color.
Set. After that, go to Filter>Render>Clouds.
Step 3 Langkah 3
Change the Blend Mode of the clouds layer to Multiply 60%.
Duplicate the layer and rename it to “radial blur.” After that, go to Filter>Blur>Radial Blur.
Step 4 Langkah 4
Duplicate the background layer and move it up in front of the other layers.
Rename it to “Gradient Light” and go to the Layer Styles dialog box.
Next Step Download
View Image :
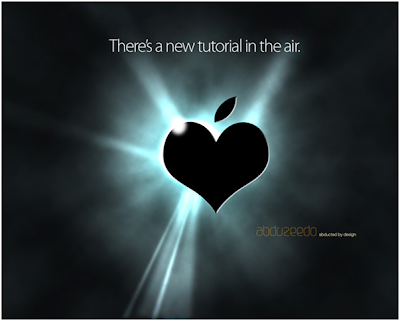
Donwload Tutorial PDFnya : Download File
Thanx To : Adbuzeedo.com
Tutorial Photoshop : Light Effect
Diposting oleh
inclusterphotography
A) Creating a Bokeh Brush
Step 1:
In order to create the bokeh effect, we'll first need to create a bokeh brush. Create a new document 500 X 500 pixels in size and with a transparent background. Then create a perfect circle by selecting the Elliptical Marquee Tool and holding down the Shift key. Fill it with any color.
Step 2:
Go to Edit - Stroke and set the Inside stroke to black 8 px. It will look like this.
Lower the Opacity to 50% to get a more transparent look instead of a solid bokeh brush.
Step 3:
Now that we've created the brush, go to Edit>Define Brush Preset, name your brush "BOKEH" and save it. You can now see the newly created brush in your Brush Panel (Windows - Brushes).
B) Setting the Brush
Step 1:
Change the brush settings to as shown below:
C) Creating Bokeh Effects
Step 1:
Before we start painting our bokeh, let's create a new layer ( 900x900 ) and fill it with a colorful gradient. I created a new layer and used the layer styles (Layer >Layer Style>Blending Options) to do this, but feel free to do it any way you prefer. Here's how my document looks like so far.
Step 2:
Create a new layer and name it Bokeh 1. Select the Brush Tool (B) and set its color as white. Now simply paint some circles with your custom brush. Use a big brush size for this first layer. Then change the Blend Mode to Color Dodge.
After that, go to Filter - Blur - Gaussian Blur. Set to 18 pixels..
Next Step : Download Tutorial PDF
Final Result :

Donwload Tutorial PDFnya : Download File
Thanx To : 123rf.com
Baca selengkapnya »
Step 1:
In order to create the bokeh effect, we'll first need to create a bokeh brush. Create a new document 500 X 500 pixels in size and with a transparent background. Then create a perfect circle by selecting the Elliptical Marquee Tool and holding down the Shift key. Fill it with any color.
Step 2:
Go to Edit - Stroke and set the Inside stroke to black 8 px. It will look like this.
Lower the Opacity to 50% to get a more transparent look instead of a solid bokeh brush.
Step 3:
Now that we've created the brush, go to Edit>Define Brush Preset, name your brush "BOKEH" and save it. You can now see the newly created brush in your Brush Panel (Windows - Brushes).
B) Setting the Brush
Step 1:
Change the brush settings to as shown below:
C) Creating Bokeh Effects
Step 1:
Before we start painting our bokeh, let's create a new layer ( 900x900 ) and fill it with a colorful gradient. I created a new layer and used the layer styles (Layer >Layer Style>Blending Options) to do this, but feel free to do it any way you prefer. Here's how my document looks like so far.
Step 2:
Create a new layer and name it Bokeh 1. Select the Brush Tool (B) and set its color as white. Now simply paint some circles with your custom brush. Use a big brush size for this first layer. Then change the Blend Mode to Color Dodge.
After that, go to Filter - Blur - Gaussian Blur. Set to 18 pixels..
Next Step : Download Tutorial PDF
Final Result :

Donwload Tutorial PDFnya : Download File
Thanx To : 123rf.com
Tutorial Photoshop : Kertas Lipat
Diposting oleh
inclusterphotography
Langkah - Langkahnya:
1. Buka Aplikasi Photoshop anda, disini saya menggunakan photoshop cs 4 namun tenang saja karena teknik ini bisa diaplikasikan di semua jenis photoshop (7,CS,CS2,CS3,CS5) Buka Foto atau gambar anda dengan photoshop (File >> Open) Disini saya menggunakan foto candi Prambanan
2. Buat bangun dengan Pen Tool seperti ini,
3. Setelah itu pilih Layer >> Rasterize > Shape
4. Buat elipse dengan Eliptical Marquee Tools
4. Tekan Tombol Delete pada keyboard lalu masuk ke Layer >> Layer Style >> Gradien Overlay... anda bisa mengatur sesuai keinginan namun disini saya mengatur dengan parameter seperti ini,
5. Lalu masuk ke Layer Drop Shadow...
Hasil Gambar yang diedit :

Donwload Tutorial PDFnya : Download File
Thanx To : Ilmugrafis.com
Baca selengkapnya »
1. Buka Aplikasi Photoshop anda, disini saya menggunakan photoshop cs 4 namun tenang saja karena teknik ini bisa diaplikasikan di semua jenis photoshop (7,CS,CS2,CS3,CS5) Buka Foto atau gambar anda dengan photoshop (File >> Open) Disini saya menggunakan foto candi Prambanan
2. Buat bangun dengan Pen Tool seperti ini,
3. Setelah itu pilih Layer >> Rasterize > Shape
4. Buat elipse dengan Eliptical Marquee Tools
4. Tekan Tombol Delete pada keyboard lalu masuk ke Layer >> Layer Style >> Gradien Overlay... anda bisa mengatur sesuai keinginan namun disini saya mengatur dengan parameter seperti ini,
5. Lalu masuk ke Layer Drop Shadow...
Hasil Gambar yang diedit :

Donwload Tutorial PDFnya : Download File
Thanx To : Ilmugrafis.com
Tutorial Photoshop : 3D Text
Diposting oleh
inclusterphotography
LANGKAH PERTAMA : MENU > FILE > NEW (CTRL+N)
UKURAN : WIDTH 800 HEIGHT 600
SETELAH LAYER BACKGROUND, BUAT LAYER BARU DENGAN MENGKLIK ICON NEW LAYER YANG BERADA DISUDUT KANAN BAWAH LAYER.
LANGKAH KEDUA : MEMBUAT TEXT “INCLUSTER”
SETELAH ANDA BUAT KLICK KANAN PADA LAYER TEXT LALU PILIH BLENDING OPTION
PADA BLENDING OPTION DROP SHADOW BEVEL AND EMBROSS
SETT BEVEL AND EMBROSS : SIZE 250PX SOFTEN 16PX
SELANJUTNYA........
Hasil yang saya buat, hehehhe.. memang kurang bagus sih.. tapi lw untuk pemula lumayanlah.
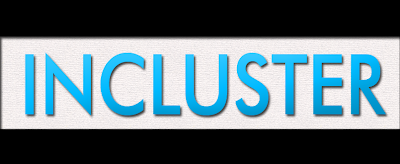
Download Tutorial PDFnya : Download File
Baca selengkapnya »
UKURAN : WIDTH 800 HEIGHT 600
SETELAH LAYER BACKGROUND, BUAT LAYER BARU DENGAN MENGKLIK ICON NEW LAYER YANG BERADA DISUDUT KANAN BAWAH LAYER.
LANGKAH KEDUA : MEMBUAT TEXT “INCLUSTER”
SETELAH ANDA BUAT KLICK KANAN PADA LAYER TEXT LALU PILIH BLENDING OPTION
PADA BLENDING OPTION DROP SHADOW BEVEL AND EMBROSS
SETT BEVEL AND EMBROSS : SIZE 250PX SOFTEN 16PX
SELANJUTNYA........
Hasil yang saya buat, hehehhe.. memang kurang bagus sih.. tapi lw untuk pemula lumayanlah.
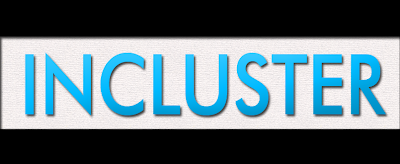
Download Tutorial PDFnya : Download File
Tutorial Photoshop : Girls ANd Fish
Diposting oleh
inclusterphotography
The first you open the picture below:
Use Elliptical Marquee Tool to make a selection with Feather=10px like this:
Press Shift+Ctrl+I to inverse the selection
Go to Filter -> Blur -> Radial blur, set something like this:
You will get:
Press Ctrl+M to open Curves, set like this:
The picture looks lighter now
Press Ctrl+U, choose Cyans in Edit part and do as shown below
Press Ctrl+J to duplicate layer, continue to open Hue/Saturation, choose Yellow in Edit part
Create a new layer, choose magenta color: #EC008C, zoom out the picture, use soft brush to decorate the lady's lip, change blend mode of layer to Softlight, opacity 80%
At this state, the result will look like this
Now we are going to retouch the skin of lady, press Ctrl+B to open Color Balance...........
Final Result :

Donwload Tutorial PDFnya : Download File
Baca selengkapnya »
Use Elliptical Marquee Tool to make a selection with Feather=10px like this:
Press Shift+Ctrl+I to inverse the selection
Go to Filter -> Blur -> Radial blur, set something like this:
You will get:
Press Ctrl+M to open Curves, set like this:
The picture looks lighter now
Press Ctrl+U, choose Cyans in Edit part and do as shown below
Press Ctrl+J to duplicate layer, continue to open Hue/Saturation, choose Yellow in Edit part
Create a new layer, choose magenta color: #EC008C, zoom out the picture, use soft brush to decorate the lady's lip, change blend mode of layer to Softlight, opacity 80%
At this state, the result will look like this
Now we are going to retouch the skin of lady, press Ctrl+B to open Color Balance...........
Final Result :

Donwload Tutorial PDFnya : Download File
Tutorial Photoshop : Girls Pelangi
Diposting oleh
inclusterphotography
Langkah 1
1.Cari gambar yang ingin ditambahkan bias pelangi, Alternatif 1 yaitu sebagai contoh saya menggunakan gambar ini yang bisa kalian download dari ilmugrafis.com
Download
Foto Alternatif ke 2 yaitu dengan menggunakan Foto kamu sendiri atau mencari Foto-Foto Model yang lain dengan menggunakan bantuan Google Services... ketik keyword: Super Models atau Photo Arts
Langkah 2 Buka gambar yang ingin kalian edit dengan PHOTOSHOP Caranya: [Klik kanan] pada gambar lalu pilih "open with" pilih ”Photoshop”
Langkah 3 Tampilkan jendela Layers dengan cara [klik kiri] menu utama di sebelah paling atas "windows" Lalu pilih "Layers" Jika Layer sudah dalam keadaan tercentang maka tidak perlu melakukan langkah di atas karena layers sudah aktif
Langkah 4 Buat duplikat dari Background Layers dengan meng [kilik kanan] palete layer "Background" > Duplikat layers > Ok Hasilnya seperti ini Background terduplikasi

Donwload Tutorial PDFnya : Download File
Thanx To : Ilmugrafis.com
Baca selengkapnya »
1.Cari gambar yang ingin ditambahkan bias pelangi, Alternatif 1 yaitu sebagai contoh saya menggunakan gambar ini yang bisa kalian download dari ilmugrafis.com
Download
Foto Alternatif ke 2 yaitu dengan menggunakan Foto kamu sendiri atau mencari Foto-Foto Model yang lain dengan menggunakan bantuan Google Services... ketik keyword: Super Models atau Photo Arts
Langkah 2 Buka gambar yang ingin kalian edit dengan PHOTOSHOP Caranya: [Klik kanan] pada gambar lalu pilih "open with" pilih ”Photoshop”
Langkah 3 Tampilkan jendela Layers dengan cara [klik kiri] menu utama di sebelah paling atas "windows" Lalu pilih "Layers" Jika Layer sudah dalam keadaan tercentang maka tidak perlu melakukan langkah di atas karena layers sudah aktif
Langkah 4 Buat duplikat dari Background Layers dengan meng [kilik kanan] palete layer "Background" > Duplikat layers > Ok Hasilnya seperti ini Background terduplikasi

Donwload Tutorial PDFnya : Download File
Thanx To : Ilmugrafis.com
Tutorial Photoshop : Abstrack Girls
Diposting oleh
inclusterphotography
Langkah 1: Tambahkan J Lapisan Blank Baru
We're going to be adding our light Kami akan menambahkan cahaya kami streaks garis-garis on their own separate layer, so the first thing we need to do is add a new blank layer to our document.
To do that, click on the New Layer icon at the bottom of the Layers palette:
Photoshop Tutorials: Clicking on the "New Layer" icon.
Photoshop Tutorial: Mengklik pada ikon "" New Layer.
This adds a new blank layer, which Photoshop names "Layer 1", above our Background layer:
Step 2: Select The Pen Tool Langkah 2: Pilih Pen Tool
As I mentioned at the beginning, we're going to create our light
To draw paths, we need the Pen Tool , so select it from the Tools palette.
You can also press the letter P to select it with the keyboard shortcut:...

Donwload Tutorial PDFnya : Download File
Thanx To : Photoshopessentials.com
Baca selengkapnya »
We're going to be adding our light Kami akan menambahkan cahaya kami streaks garis-garis on their own separate layer, so the first thing we need to do is add a new blank layer to our document.
To do that, click on the New Layer icon at the bottom of the Layers palette:
Photoshop Tutorials: Clicking on the "New Layer" icon.
Photoshop Tutorial: Mengklik pada ikon "" New Layer.
This adds a new blank layer, which Photoshop names "Layer 1", above our Background layer:
Step 2: Select The Pen Tool Langkah 2: Pilih Pen Tool
As I mentioned at the beginning, we're going to create our light
To draw paths, we need the Pen Tool , so select it from the Tools palette.
You can also press the letter P to select it with the keyboard shortcut:...

Donwload Tutorial PDFnya : Download File
Thanx To : Photoshopessentials.com
Langganan:
Komentar (Atom)

